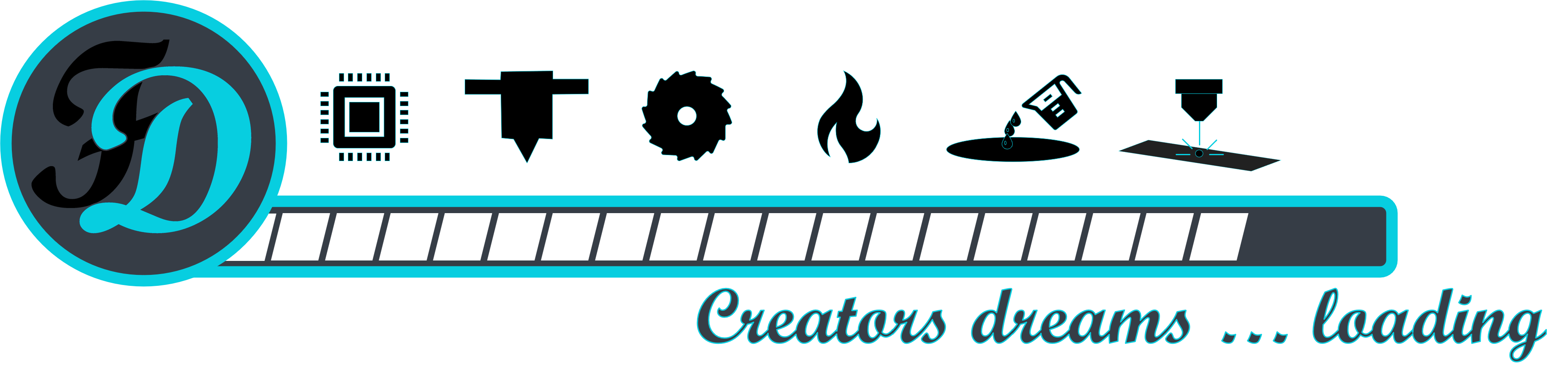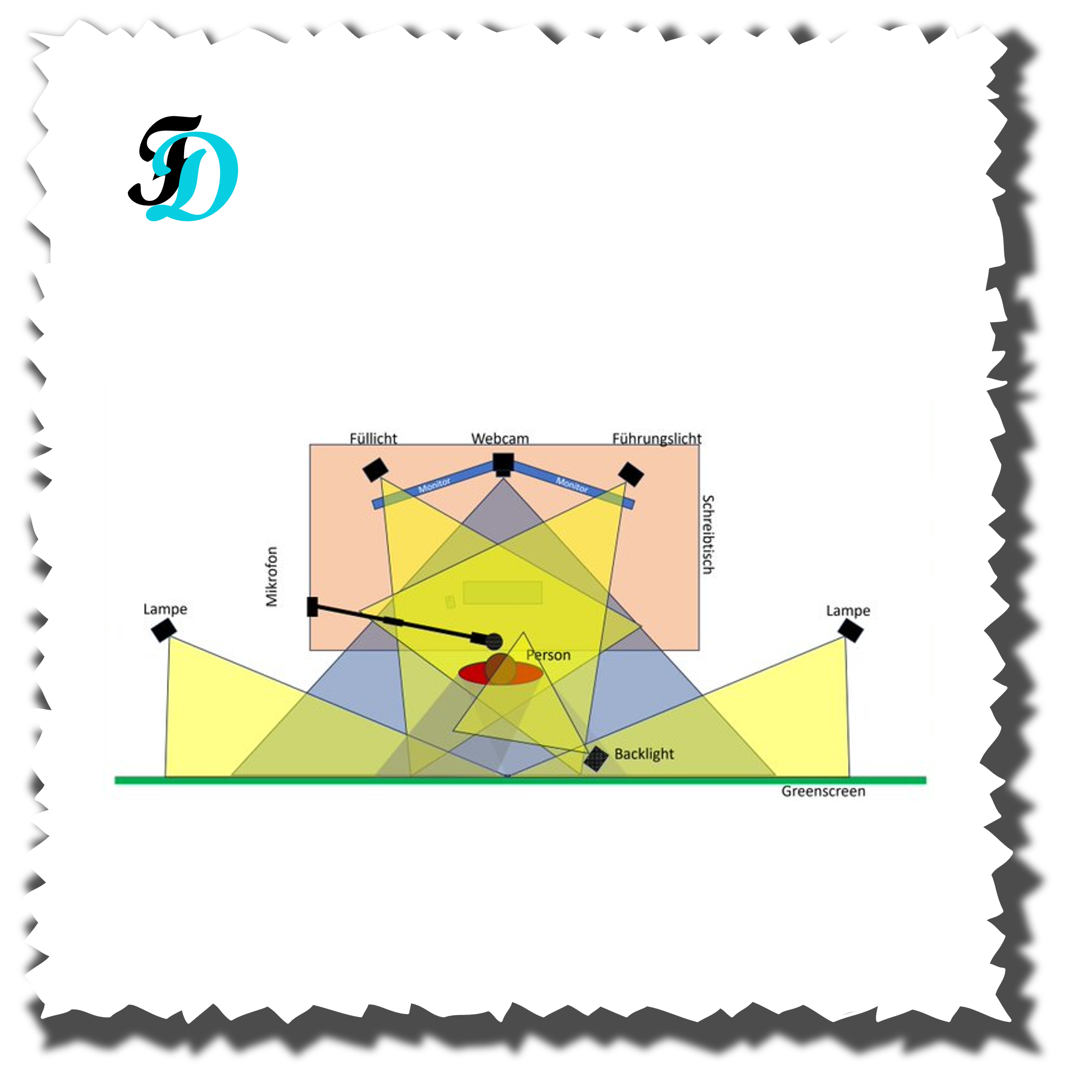Die letzten Monate habe ich mich damit beschäftigt, meinen Arbeitsplatz in ein Videostudio zu verwandeln. Wenn du dich auf YouTube und anderen Quellen umschaust, wirst du viele Tutorials finden, die dir Hardware empfehlen, welche auf einzelne Komponenten und Einstellungen für den Aufbau eines Videostudio eingehen. Leider ist aber die “Overall” Übersicht, wie du mal klein und effektiv starten kannst, selten zu finden. Zudem, wenn dein Budget dünn wie ein Selfie-Stick ist, wirst du da wohl eher weniger weit damit kommen. In diesem Artikel möchte ich dir zeigen, wie du dir mit wenig Aufwand und Kosten, ein erstes Setup für ein Videostudio zusammenstellen kannst, um professionell aussehende Videos zu produzieren. Meine Präferenz lag hauptsächlich auf der Erstellung von Schulungsvideos. Allerdings eignet sich dieser Guide selbstverständlich auch für die Produktion von YouTube Videos, sowie für Live-Streaming.
Kosten
Insgesamt liegen die Unkosten des Videostudio bei ca. 500€. Rechnet man mal zusammen, was ein professionelles Equipment mancher Streamer kostet (DSLR Kamera, Lampen, Streamdeck, Mikrofonverstärker, Mischpult etc.), ist dies allerdings nur ein Bruchteil der Anschaffungskosten. Natürlich spricht nichts dagegen, das Setup durch Austausch einzelner Komponenten nach und nach seinen Wünschen anzupassen und zu erweitern. Die einzelnen Komponenten meines Start-Setup zeige ich dir nun auf.
Hardware des Videostudio
Ich habe versucht so viel wie möglich mit Softwarekomponenten zu arbeiten. Zum einen mag ich es nicht, wenn der ganze Schreibtisch mit Geräten voll steht, zum anderen ist das natürlich auch eine Preisfrage. Ganz ohne einige Hardwareanschaffungen kommst du allerdings nicht weiter. Hier eine Auflistung der Hardwarekomponenten die ich im Einsatz habe:
- 2 Video Desktop Lampen (50€) *
- 2 große Videolampen zur Beleuchtung des Hintergrunds (120€) *
- Greenscreen (140€) *
- Logitech Streamcam (95€) *
- Trust USB Mikrofon inkl. Arm (80 €) *
- Ein altes Handy oder Tablet (0€)
Es geht auch noch günstiger (siehe nächster Absatz), aber für richtig gute Ergebnisse und ein schnell verfügbares Setup habe ich mit dieser Konfiguration die für mich beste Balance aus Kosten und Nutzen für das Videostudio gefunden. Den PC selber rechne ich hier mal nicht mit ein. Das System sollte einigermaßen moderate Leistungsdaten haben, muss aber kein 5000€ High-End Bolide sein. Genauso habe ich hier die Lautsprecherausstattung und Headset mal außen vor gelassen und angenommen, dass dies vorhanden ist.
Wie kannst du hier am Anfang Kosten sparen:
- Die Apps “iVCam” und “Droidcam” wandeln dein Smartphone in eine Webcam um. So kommst du erstmal ohne die Anschaffung einer teuren Webcam aus.
- Licht kannst du mit ein bisschen Bastelei und ein paar alten Lampen erzeugen.
- Als Greenscreen kann auch ein altes gefärbtes Bettuch herhalten. Zudem gibt es auch Greenscreens auf Rollen die günstiger sind.
Software des Videostudio
Also Software für dein Videostudio benötigst du die folgende, teils kostenpflichtige Software.
- OBS Studio
- Voicemeeter Potato (10-35 €)
- Touchportal (13,99 €)
Auch hier hast du ein bisschen Spielraum. Du kannst die Software erst einmal testen bevor du eine Lizenz kaufst. Touchportal ist auch erstmal eine Komfortfunktion und nicht zwingend notwendig.
Installation des Videostudio
Kommen wir nun zur Installation des wesentlichen Equipment. Wie schon erwähnt, ich beschränke mich hier auf das wesentliche was du benötigst, um zu starten. Alles was nicht unbedingt benötigt ist, werde ich dir entsprechend markieren.
Hardwareinstallation
Das Wesentliche ist ausreichend Beleuchtung mit identischer Lichtfarbe. Das bedeutet, natürliches Sonnenlicht ist dein Feind. Versuche alle Fenster und fremde Lichtquellen los zu werden und die Umgebung rund um deinen Aufnahmeplatz möglichst statisch zu konfigurieren, ansonsten fängst du vor jeder Aufnahme erstmal an, alles neu zu konfigurieren.
In dem obigen Bild siehst du das Setup wie es für mich ganz gut funktioniert.
Greenscreen
Der Greenscreen ermöglicht es dir, dich komplett aus dem Bild frei zu schneiden. Die Kamera/ Software erkennt dabei den grünen Farbanteil im Bild und rechnet diesen heraus. Den Greenscreen solltest du so positionieren, dass hinter dir noch genug Platz ist, dass die Lampen für die Beleuchtung des Greenscreen, diesen noch ordentlich anstrahlen können, ohne Schatten zu werfen. Weiterhin muss die Position des Greenscreen zusammen mit der Webcam festgelegt werden.
Webcam
Die Webcam solltest du so positionieren, dass sie dich mittig aufnimmt und dabei im Hintergrund nur den Greenscreen im Bild hat (wie gesagt, mein Fokus liegt auf Schulungsvideos, anderer Content erfordert ggf. auch eine andere Kameraposition). Sollte dies in deiner Situation nicht machbar sein, kannst du in OBS das Bild auf jeder Seite (links, rechts, oben und unten) beschneiden.
Wichtig ist es, alle automatischen Bildoptimierungsfunktionen der Webcam zu deaktivieren. Autofokus fokussiert manchmal Dinge die nicht fokussiert sein sollen, “Auto exposure” produziert eine einheitlich helle Bildsoße die oft auch unschärfe erzeugt, Auto White balance verfälscht die Farben und auch die HDR Funktion erzeugt oft seltsame Bildeffekte die sich je nach Tagessituation auch noch verändern. Also alles aus. Im Falle der Logitech Streamcam geht dies zum Glück alles recht einfach über die “Logitune” Anwendung.
Greenscreen Ausleuchtung
2 Flächenstrahler sind für die Ausleuchtung des Greenscreens zuständig. Achte hier darauf, den Greenscreeen hinter der Person so gleichmäßig wie möglich auszuleuchten. Sind die Lampen zu nah am Greenscreen montiert, hast du “weiße” Flecken auf dem Greenscreen, was dazu führen, dass die von der Kamera erkannte Farbe eben nicht mehr grün, sondern weiß ist und somit nicht mehr ausgeblendet wird. Sind die Lampen zu weit weg montiert reicht die Ausleuchtung nicht und du wirst ständig geblendet sein, was speziell bei längeren Aufnahmen recht unangenehm sein kann. Bevor du die Strahler fest montierst, experimentiere hier auf jeden Fall ausgiebig herum.
Ausleuchtung der Person
2 weitere Lampen sind für die Beleuchtung der aufzunehmenden Person zuständig. Eine Lampe dient als Führungslicht. Sie definiert die “Hauptseite” deines Gesichtes und ist am stärksten eingestellt. Das Führungslicht sollte ungefähr im 45° Winkel zur Kamera aufgestellt sein und etwas höher positioniert sein als die Kamera selbst.
Eine weitere Lampe wird als Fülllicht genutzt. Dieses sorgt dafür, dass die andere Seite deines Gesichtes nicht komplett verschattet ist, sondern Konturen nach wie vor klar erkennbar sind. Das Fülllicht ist, in der Regel, halb so hell (bei gleicher Entfernung), wie das Führungslicht. Idealerweise machst du das Füllicht mit ein bisschen dünnen weißen Stoff (oder Softbox) etwas weicher. Den Winkel zur Kamera kannst du zwischen 20° und 60° einstellen. Es kommt dabei natürlich immer auf deine Umgebung an.
Mit dem Führungs- und Füllllicht solltest du ein wenig rumspielen. Als erstes versuche die Helligkeit so niedrig wie möglich, bei bestmöglichen Bild, einzustellen. Auch hier gilt: Sehr starke Beleuchtung sorgt dafür, dass deine Augen schnell ermüden und du starke Schatten auf der Greenwall erhälst. Auf der anderen Seite ist eine gute Ausleuchtung des Gesichtes wichtig. Ich verfahre hier mit dem Ansatz: “So viel wie nötig, so wenig wie möglich”.
Optional: Hairlight oder Backlight. Wenn du magst, kannst du noch eine dritte Lampe montieren, die von schräg oben auf deinen Hinterkopf scheint. Diese sorgt dafür, dass du dich klar von deinem Hintergrund abhebst. Diese dritte Beleuchtung solltest du erstmal mit einer vorhandenen Lampe ausprobieren, diese muss nicht unbedingt immer förderlich sein. Wenn du z.B. wenig Haare hast willst du dies vielleicht nicht noch zusätzlich hervorheben. Auch hier gilt: experimentieren.
Zusammenfassend:
Es ist schwer, pauschal zu sagen wie du dein Licht gestalten musst. Es kommt immer sehr auf dein individuelles Umfeld und die äußeren Einflüße an. Aber ich hoffe, ich konnte dir hier einen guten Einblick in ein erstes Startsetup geben.
Softwareinstallation
Als nächstes führe ich dich durch die Installation aller Softwarekomponenten für dein Videostudio und die grundlegende Konfiguration.
Voicemeeter Potato
VoiceMeeter ist ein virtuelles Mischpult, was es Dir ermöglicht, deinen Sound zwischen den physischen und virtuellen Geräten zu “routen”. Leider ist VoiceMeeter nicht unbedingt simpel zu verstehen und die Anleitungen im Netz, sind wie immer, von sehr unterschiedlicher Qualität. Also versuche ich mich auch mal an einer Beschreibung, mit der jeder grundsätzlich klar kommen sollte. Du installierst Voicemeeter mit den Standard-Einstellungen wie vorgegeben.
- Download voicemeeter: click here
- Optional: Download virtual cable: click here
Voicemmeeter gibt es in 3 verschiedenen Ausführungen. Die Standard Edition, “Voicemeeter Banana” und “Voicemeeter Potato” mit dem größten Funktionsumfang. Für diese Anleitung reicht theoretische die “Banana-Edition” der Preisunterschied ist aber nicht erheblich, daher empfehle ich gleich die Potato Edition.
Die Herausforderung bei Voicemeeter liegt an der sehr unübersichtlichen Benennung der Kanäle. In dem folgenden Beispiel erkläre ich dir ein minimalistisches Setup, in dem folgende Komponenten gemanaged werden:
- Input Kanäle
- Tisch-Mikrofon
- Mein Standard Mikrofon -> Trust USB
- Headset-Mikrofon
- Auf das ich per Knopfdruck umschalten und damit auch im Raum herumgehen kann
- Spotify
- Musik soll getrennt regel- und konfigurierbar sein.
- Collaboration client
- In meine Fall nutze ich Microsoft Teams. Aber diese Anleitung funktioniert identisch mit Zoom, Google Meet, etc. Auch kannst du mehrere Clients parallel auf deinem System konfigurieren. Möchtet du auch mehrere parallel nutzen (zum Beispiel gleichzeitig streamen über 2 Clients), kommst du, unter Umständen, nicht an der Installation weiterer “virtual cables” herum.
- Tisch-Mikrofon
- Output Kanäle
- Genereller Sound auf den Lautsprechern
- Grundsätzlich soll aller Sound auf den Lautsprechern ausgegeben werden
- Headset
- Alternativ möchte ich einzelne Kanäle auf das Headset legen. Einfaches Beispiel: Die langweilige Besprechung landet leise auf den Lautsprechern, auf dem Headset läuft Spotify ;-).
- Genereller Sound auf den Lautsprechern
Am Ende sieht die Konfiguration wie folgt aus:
Im folgenden werden wir uns nun gemeinsam von links nach rechts durch das Mischpult arbeiten und die Konfiguration vornehmen. Ich kratze mit dir hier nur an der Oberfläche, bitte check auch für weitere Details das Handbuch von VoiceMeeter.
(Reelle) Input devices konfigurieren
Als Inputs sind die Geräte bezeichnet, die einen Sound in den Mixer eingeben, in meinem Fall sind das 2 Mikrofone. Ein Tischmikrofon und ein Headset Mikrofon.
Der linke Regler steuert das Hauptmikrofon, der zweite Regler das Headset Mikrofon. Einstellen kannst du die Quellen ganz simpel mit einem Klick auf den Text “Select input device” (unterhalb von “Hardware input X”). Wir verwenden immer die “WDM” Quellen.
Du hast auch die Möglichkeit, die Ausgabe einer Applikation auf den Hardwarekanal zu legen. Dafür sind die “Virtual cables” nutzbar (hier WDM: Cable Output), die du zusätzlich auf deinem System installierst. In dieser Konfiguration ist dies aber nicht notwendig und macht die Sache unnötig kompliziert.
Virtuelle Input Devices
Virtuelle Input Devices sind Applikationen, die jeweils auch eine eigene Tonausgabe haben. Alternativ bietet Voceimeeter eben auch die “Virtual Inputs” an, die du mit dem Name “VAIO”, “AUX” und “VAIO 3” im mittleren Bereich des Mischpultes findest.
Als erstes legen wir allen Sound des PCs auf “Voicemeeter VAIO”. Hierfür öffnest du deine Windows-Soundeinstellungen und stellst den generellen Soundoutput auf “Voicemeeter Input (VB-Audio VoiceMeeter VAIO)” um. Wie im Screenshot gezeigt, anhand eines Windows 11 PCs.
Damit wird aller Sound, der auf deinem PC läuft, nun auch in das Mischpult geroutet, deswegen heißt das Sounddevice “INPUT…“.
Spotify will ich auf einem eigenen Kanal haben, um die Lautstärke dort gesondert anzupassen. Hier wird es ein bisschen komplizierter, da in der Spotify-App die Soundausgabe nicht explizit angegeben werden kann, wie es z.B. in Microsoft Teams der Fall ist. Glücklicherweise bietet Windows (ab Win10, hier gezeigt mit Win11), hier aber ein Applikationsbezogenes Sound-Routing an. Lass als erstes irgendwas auf Spotify abspielen. Nun wechselst du, in die Sound Einstellungen und startest dort den “Volume Mixer“. Jetzt kannst du für Spotify das Output Device auf einen freien virtuellen Kanal legen, in meinem Fall “VoiceMeeter Aux Input“.
Als letztes wird noch unser Collaboration Client (in meinem Beispiel Microsoft Teams) so konfiguriert, dass die Ausgabe von Teams in VoiceMeeter landet. Bei dieser Gelegenheit kannst du auch gleich einstellen, dass Teams als Mikrofon nicht das echte Mikrofon, sondern den Ausgabekanal “VoiceMeeter VAIO 3 Output” verwendet. Die Erklärung hierzu folgt später.
(Reelle) Output devices konfigurieren
Jetzt pumpen wir allen Sound in VoiceMeeter rein. Im nächsten Schritt wird konfiguriert, wie die Sounds auch wieder ausgegeben werden.
Mit den Buttons “A1”, “A2”, … konfigurierst du deine Ausgabegeräte. Ich habe auf A1 die normale Soundausgabe liegen und auf A2 die Ausgabe auf dem Headset.
Virtuelle Output devices konfigurieren
Neben den physischen Ausgabegeräten, wie Lautsprechern, ist es auch möglich, virtuelle Ausgabegeräte zu konfigurieren. Das haben wir oben schon mit Microsoft Teams gemacht, in dem wir dort als Eingabegerät “OUTPUT VAIO 3” definiert haben. Im folgende Kapitel werde ich nun erläutern, was es damit genau auf sich hat.
Routing
Es gibt in der Mischpult Ansicht die 3 virtuellen INPUT Kanäle “VAIO”, “AUX”, VAIO3″, die wir zuvor schon konfiguriert haben. “Input” ist immer aus Sicht von VoiceMeeter zu sehen, ich gebe etwas “rein” in VoiceMeeter.
Daneben legt VoiceMeeter noch 3 OUTPUT Kanäle mit gleichem Namen an (also ebenfalls “VAIO”, “AUX”, “VAIO3”). Dieser “Output” (VoiceMeeter gibt etwas “aus”) kann nun als Eingang für Anwendungen verwendet werden. So haben wir weiter oben ja schon “Microsoft Teams” so konfiguriert, dass es den Ausgang “VAIO3” als Eingang verwendet.
Nun findest du neben jedem Regler (also Hardwareinput 1-5 und Virtual Input 1-3) Buttons mit der Beschriftung A1-A5 und B1-B3. A1-A5 ist selbsterklärend. Damit routest du den Sound des jeweiligen Kanals auf das entsprechend konfigurierte Ausgabegerät.
Aber was zum Henker ist B1-B3? Dies sind die oben erwähnten Output Sounddevices.
| Kanal | Devicename |
| B1 | OUTPUT VAIO |
| B2 | OUTPUT AUX |
| B3 | OUTPUT VAIO3 |
Im Klartext bedeutet das bezogen auf unsere obige Konfiguration folgendes.
- Aktiviere ich A1: Sound wird auf dem Lautsprecher ausgegeben
- Aktiviere ich A2: Sound wird auf dem Headset ausgegeben
- Aktiviere ich B2: Sound wird an OBS Studio gesendet (OBS beschreibe ich weiter unten)
- Aktiviere ich B3: Sound wird an Teams gesendet
Somit ist es also zum Beispiel möglich, das Tischmikrofon und die Musik von Spotify an Teams zu senden, indem ich auf “Hardwareinput 1” und “Virtual Input Voicemeeter AUX” jeweils “B3” aktiviere.
Ich hoffe, ich konnte dir hiermit die Funktionsweise von VoiceMeeter näher bringen und dich durch deine erste Basiskonfiguration führen. Es gibt natürlich noch Unmengen weiterer Einstellungen. So kannst du deine Mikrofon-Ausgabe optimieren, Unterstützung von Surround Sound aktivieren, diverse Sound Plugins integrieren, und, und, und… Hierfür empfehle ich dir auf jeden Fall ein Blick auf YouTube und in das Voicemeeter Handbuch.
Soundengine nach System-Neustart resetten
Auf meinem System steht der Sound nicht zur Verfügung, wenn ich den PC morgens hochfahre. Somit ist einmal der Neustart der Audio-engine notwendig.
Dies kannst du relativ leicht automatisieren, indem du einen “Scheduled Job” anlegst, der die Task Engine mit einer leichten Verzögerung nach der Anmeldung automatisch neu startet. Folgende Einstellungen benötigst du:
- Run only when users os logged on
- Triggers: At log on (Hier stellst du eine Verzögerung von 60-120 Sekunden ein)
- Actions -> Start a program -> “C:\Program Files (x86)\VB\Voicemeeter\voicemeeter8.exe” -> Argument: “-r”
OBS Studio
OBS Studio ist für Video Wiedergabe, was VoiceMeeter für die Soundsteuerung ist und somit das zweite Herzstück deines Videostudio. Herunterladen kannst du OBS Studio kostenlos hier.
Nach der Installation von OBS findest du das folgende Interface vor.
Grundsätzlich legst du dir diverse Szenen an, die deine verschiedenen Einstellungen widerspiegeln. In jeder Szene kannst du verschiedene Quellen zu der Szene hinzufügen und diese zu einem Setup kombinieren. Quellen können unter anderem Webcams, Bilder, Videos, oder auch Monitorinhalte sein.
Greenscreen einstellen
Um den Grünanteil deines Bildes herauszurechnen kannst du in OBS “Filter” konfigurieren. Filter kannst du einrichten, indem du mit Rechtsklick die Option “Filter” auf einer Quelle klickst und den Filter “Chroma Key” hinzufügst. Du stellst nun als “Key color type” Grün ein (oder wählst eine Farbe die deinem Greenscreen bei der aktuellen Beleuchtung am nächsten kommt) und verschiebst den darunter liegenden Regler solange, bis der grüne Hintergrund komplett verschwunden ist, du selber aber noch vollständig sichtbar bist.
Du kannst dann noch weitere Filter nach belieben hinzufügen, um die Bildqualität noch weiter zu verbessern. Ein wichtiger Filter ist ggf. noch der “Crop” Filter, der es dir ermöglicht das Bild an allen 4 Seiten zu beschneiden, wenn dein Greenscreen zu klein für den Aufnahmebereich sein sollte.
Nun gibt es aber ein Problem: Wenn du die gleiche Webcam nutzt, um einen normalen Hintergrund in der einen Szene zu verwenden und in der anderen Szene einen Greenscreen verwendest, ist der Filter fest mit der Webcam verknüpft und der Chroma Filter auch aktiv, wenn du die Greenscreen nicht verwendest (zum Beispiel wenn du einfach nur ein normales Videobild übermitteln willst).
Hier bietet OBS einen kleinen Trick: Du legst eine Szene (my Webcam) an, in der nur deine Webcam als Quelle eingetragen ist. Jetzt trägst du den Filter auf der Szene ein und nicht auf der Quelle. Du kannst in anderen Szenen, je nach Bedarf, entweder deine Webcam als Quelle eintragen (normaler Hintergrund) oder die Szene (my Webcam) als Quelle verwenden (Greenscreen). Alternativ kannst du auch weitere Szenen als Quellen anlegen und so mit verschiedenen Filtern experimentieren.
Szenen
Ich habe bei mir einige Szenen eingerichtet, auf die ich dann beliebig schalten kann, je nach Anwendungszweck.
Präsentationszenen sind für die Vorstellung irgendwelcher Inhalte gedacht und nutzen den Greenscreen. Im Hintergrund ist eine Steinwand eingeblendet, darüber ein Monitorframe und die Aufnahme der Webcam mit Greenscreen.
- Presentation Monitor (left)
Hier habe ich mir einen Monitorrahmen in Gimp gezeichnet. Diesen blende ich, in Kombination, mit einem der Monitorinhalte ein. Hat schon fast was vom ZDF Videostudio. - Presentation Droidcam
Ich habe auf meinem Handy Droidcam installiert, was dieses in eine mobile Webcam verwandelt. Es ermöglicht mir auch anderes als den Arbeitsplatz zu filmen. In Kombination mit dem Headset sind somit Aufnahmen im Umkreis der Headset/WLAN Reichweite kein Problem mehr. - Presentation 3D Print
Es wird in einem Monitorframe der Video-Stream von OctoPrint dargestellt.
Standardszenen kommen ohne Greenscreen aus.
- Standardwebcam
Es wird einfach ein normales Webcam Bild erzeugt. - Standard Droidcam
- Identisch zu oben, nur das hier die mobile Webcam des Smartphones genutzt wird.
- Standard AFK.
Hier wird ein statisches “Away from keyboard” Bild eingeblendet.
OBS lädt hier mal wieder zu Spielereien ein. Zum Beispiel habe ich ein Fenster im Haus fotografiert, den Inhalt des Fensters ausgeschnitten und ein Video dahinter gelegt. Das Internet gibt da schon viel her, Regen im Urwald, Skifahr-Szenen, Standszene oder du kannst auch mal die Webcam im Büro mit aufzeichnen lassen und eine Büroszene in den Hintergrund legen (natürlich vorher alle Fragen, bzw. Personen unkenntlich machen). Die Möglichkeiten sind hier keine Grenzen gesetzt.
Touchportal
Touchportal ermöglicht dir den schnellen Zugriff auf alle Funktionen deines Videostudio, mit einem Android Gerät. Hierfür wird eine Anwendung jeweils auf dem PC und dem Android Gerät installiert. Die Desktop Anwendung baut dabei über USB oder WLAN eine Verbindung zu einem Android Tablet oder Smartphone auf und stellt dort eine Oberfläche zur Verfügung, die du vorher auf dem PC über eine Simple Drag and Drop Oberfläche gestalten kannst.
Ich verwende als Schreibtisch Gerät ein altes 7″ Tablet. Dieses wird via USB direkt mit dem PC verbunden und der WLAN Adapter komplett abgeschaltet. Eine Internetverbindung ist für das Gerät nicht mehr notwendig, da alle Befehle an den Windows PC weitergegeben und von diesem ausgeführt werden. Somit ist es auch nicht mehr notwendig, das Android-Gerät auf aktuellem Patch Stand zu halten.
Die Touchportal Oberfläche integriert sich mit Hilfe von Plugins in die Anwendungen, wie Voicemeeter oder OBS und bietet entsprechende Funktionen pro Anwendung an. So kannst du die Lautstärke pro Voicemeeter-Kanal verändern, beliebige Voicemeeter Knöpfe ansprechen, die Szenen von OBS selektieren, Funktionen von Teams oder Powerpoint steuern, etc.
Touchportal kannst du hier herunterladen. Eine Liste aller Plugins findest du hier.
Mit der kostenlosen Version von Touchportal kannst du erstmal mit einer einzelnen Seite herumspielen. Willst du mehrere Seiten anlegen, musst du die Vollversion kaufen.
Folgende Seiten existieren zum Zeitpunkt des Artikels in meiner Videostudio Konfiguration:
- Home
Bietet die wichtigsten Funktionen (Hardwaremonitor, Shutdown Button, Lautstärke, Spotify Play Button, Internet Geschwindigkeit, …) auf einen Blick. - Sounds
Ein Soudboard über das ich verschiedene Sounds abspielen kann, die dann z.B. in einem Online Meeting eingeblendet werden. - OBS
Eine Auswahl der verschiedenen Szenen und Knöpfe zum starten/stoppen der Aufnahme und der virtuellen Kamera. - Spotify
Steuerung von Spotify. - Mix (Screenshot oben)
Ein Mischpult mit den wichtigsten Controls aus Voicemeeter. Die Buttons habe ich dabei gleich etwas ansprechender gestaltet. - Smart
- Die Steuerung der Smarten Geräte an meinem Arbeitsplatz (Videolicht, etc.).
Hier werde ich keine genaue Anleitung hinterlegen, wie die einzelnen Funktionen gebaut werden müssen, da das doch sehr spezifisch ist. Ich empfehle dir allerdings, im Tab “Assets” Seiten für deinen Zweck zu importieren. Hier kannst du sehr schön sehen, wie diese gestaltet und die einzelnen Knöpfe konfiguriert werden.
Fazit
Es ist tatsächlich nicht schwer ein solches Videostudio zusammenzustellen. Am Ende ist es eine Zeitfrage und ich hoffe Dir mit diesem Artikel einige Dinge an die Hand gegeben zu haben, die es dir deutlich schneller ermöglichen, dass Videostudio deiner Träume zu erstellen.