Octoprint ist eine modulare und erweiterbare Software auf einem Raspberry PI, die es dir ermöglicht, einen 3D Drucker zu überwachen und zu steuern. Klar geht dies auch über einen PC, oder (etwas eingeschränkt) mit einem Babyphone oder mit irgendwelchen anderen Webcams. Einen vollwertigen Computer durchgängig laufen lassen kostet allerdings einiges an Strom und die anderen Möglichkeiten bieten eine eher eingeschränkte Kontrolle.
Gründe für Octoprint
Die wichtigsten Features und Gründe warum diese Sinn machen, möchte ich Dir kurz zusammenfassen.
- Überwachen des Druckers mittels angeschlossener Webcam
- Warum: Lass deinen Drucker NIE komplett unbeaufsichtigt laufen. Neben der Tatsache das elektrische Komponenten auch mal durchbrennen können, reden wir hier von einem System, dass über mehrere Stunden hinweg ein Stück Metall und jede Menge Plastik auf ~200° erhitzt.
- Steuern des Druckers (Alle Achsen und Temperatur)
- Warum: Grade zum Abschluss des Druckes willst du vlt. mal den Druckkopf aus dem Druckbereich herausbewegen. Vielleicht willst du aber auch während des Druckjobs mal dass Heizbett abschalten um Strom zu sparen (nicht immer empfohlen, aber in Einzelfällen schon mal sinnvoll).
- Starten/Stoppen/Pausieren von Druckaufträgen
- Warum: Wenn der Druck fehlgeschlagen ist, möchte man den natürlich zeitnah stoppen. Aber auch eine schon vorgefertigte oder ggf. sogar schon hochgeladene GCODE Datei kann über Octoprint gestartet werden. In manchen Szenarien macht auch das pausieren Sinn, wenn z.B. das Filament ausgelaufen ist und du eine neue Rolle ansetzen möchtest.
- Erweiterung um neue Funktionen
- Warum: Vielleicht willst du einen zusätzlichen Temperatursensor aktivieren, Lüfter steuern, mehrere Webcams ansprechen, … Dies alles ist mit dem Plugin-Modell von Octoprint machbar.
Voraussetzungen
Hier beschreibe ich, welche Hardwarevoraussetzungen du benötigst.
Raspberry
Verwendet werden muss ein Raspberry PI 3B, 3B+, Zero 2, oder ein Raspberry PI 4 mit 1GB RAM. Mehr geht zwar immer, ist aber nicht notwendig. Die größte Herausforderung ist es aktuell allerdings, ein passendes Device zu bekommen. Aktuell (April 22) sind die Lieferbedingungen eher “schwierig” um es vorsichtig auszudrücken. Mein Tipp ist, nicht einfach nur bei amazon zu schauen, sondern auch mal den einen oder anderen Raspberry Shop zu durchwühlen und sich auf die Benachrichtigungslisten setzen lassen.
Webcam
In dem Artikel über den 3D Druckerschrank habe ich schon einmal diese Webcam empfohlen. Diese funktioniert wirklich gut, auch bei wenig Licht und hat einen ausreichend guten Weitwinkel an Board. Wenn die mal nicht verfügbar ist, schau mal die Empfehlungen für andere Produkte bei Amazon an, da gibt es jede Menge baugleiche Kameras.
Raspberry Zubehör
Du solltest neben der RaspberryPI Platine auch noch ein Gehäuse, Netzteil und eine SD-Karte mit 64 GB Speicher nutzen. Die 64GB sind vor allem notwendig, wenn du Timelapse Aufnahmen machen möchtest. Diese sind nicht nur praktisch für Insta/Blog/YT sondern helfen auch bei der nachträglichen Fehleranalyse.
Hier will ich keine generelle Empfehlung aussprechen, außer der, dass du auf jeden Fall ein passenden Netzteil aus einem Set kaufst, dass auch für einen Raspberry PI zugelassen ist.
Installation von OctoPrint
Die Einrichtung des Octoprint läuft denkbar einfach. Als erstes installierst du auf irgendein System den “Raspberry PI Imager“. Nach Aufruf mit administrativen Rechten wählst du das Octoprint OS unter “other specific-purpose OS -> 3D printing -> OctoPI -> OctoPI stable”.
In dem Konfigurationsoptionen kannst du dann noch die WLAN Einstellungen und ähnliches anpassen.
Eine genaue Anleitung, die du wunderbar für den OctoPrint adaptieren kannst, findet du hier.
Tip: Lege im Konfigurationsdialog den User an, der später Octoprint ausführen soll (Bsp. “pi” oder “octoprint”).
Einrichtung von OctoPrint
Nach der Octoprint hochgefahren ist, kannst du ihn über die IP Adresse (Ein Blick in den Router hilft i.d.R.) erreichen (Beispiel: https://192.168.1.32). Bei der erster Verbindung erwartet dich ein Konfigurationsdialog, in dem du den initialen Admin User, die Internetverbindung und am Ende das Druckerprofil konfigurierst.
Du wählst “rechteckig” als Formfaktor aus, aktivierst die Funktion “Heizbett” und legst die Größe (im Falle des Creality Ender 3 V2 220x220x250) fest.
Anschließend folgen die Einstellungen für die Achsen, die du wie folgt festlegst.
Der Düsendurchmesser und die Anzahl der Extruder wird noch konfiguriert.
Im Falle eines Creality Druckers kannst du noch 2 Plugins installieren um die Anzeige der Temperaturen zu korrigieren. Dies geht unter “Einstellungen -> Plugin Manager -> Get more -> Suche nach Creality”.
Nun solltest du auf dem Startbildschirm eine Verbindung mit den Standard-Einstellungen aufbauen können.
Plugins
Octoprint kann mit Plugins beliebig in der Funktionalität erweitert werden. Folgende Plugins solltest du noch installieren.
- Das Plugin “Fullscreen Plugin” ermöglicht es dir, in der Weboberfläche die Kamera in eine Full-Screen Ansicht zu schalten.
- Für den Creality Ender 3 V2 benötigst du die Plugins “Creality Temperature Fix” und “Creality 2x temperature reporting fix“
Benutzer einrichten
Grade in der Familie würde ich empfehlen, einen gesonderten Benutzer “webcam” einzurichten. Dies kann pro Familienmitglied passieren (wenn mehrere Personen den Drucker verwenden) oder du legst einen Benutzer “webcam” an, den jeder außer dem primären benutzt und den Drucker mit überwachen kann. Ich habe mich für das zweite Szenario entschieden, da ich hauptsächlich den Drucker verwende und nur wenn ich mal was für meine Tochter oder Frau drucke, die ab und wann mal da drauf schauen.
Konfiguration von Cura
Nun wäre es natürlich schön, wenn wir direkt von Cura unseren Printjob zum Octoprint schicken können. Das geht auch.
In der oberen Rechten Ecke von Cura findest du den Marketplace Button, über den du das Plugin “OctoPrint Connection” installierst.
Anschließend wird nur noch die Verbindung konfiguriert.
Du klickst hierfür im Menü auf “Preferences -> Configure Cura -> Printers -> wählst deinen Drucker und anschließend “Connect OctoPrint”.
Dort wird neben der IP Adresse auch ein API Key abgefragt, den du in deiner OctoPrint Oberfläche mit Klick auf deinem “User -> User Settings” abfragen kannst.
Wichtig: Vergiss hier auch nicht (abweichend vom Screenshot) den Hacken hinter “https” zu setzen.
Einmal “Copy & Paste” und schon taucht ein neuer Button in Cura auf mit dem du den Druckjob direkt zum OctoPrint senden kannst, anstatt ihn lokal oder auf SD Karte zu schreiben. Damit hast du nun direkt in Cura die direkte Kontrolle über den Drucker und kannst den Druckjob überwachen.
Apps für OctoPrint
Die Octoprint Website ist nur bedingt “Responsive”, also für die Ansicht auf einem Mobile-Device optimiert. Das macht aber nichts, es gibt eine ganze Reihe hervorragender Apps für die Fernsteuerung des OctoPrint über dein Smartphone. Ich persönlich nutze die App “OctoRemote” mit der ich sehr zufrieden bin. Ich habe aber auch die anderen verfügbaren Apps getestet und fand sie alle ziemlich gut, also “feel free to choose” ;-).
Fazit
Einen Octoprint einzurichten ist super-easy und die Einrichtung sollte auch dem Nicht-IT-Menschen leicht von der Hand gehen. Der deutlich erhöhte Komfort und die Bedienung der oben genannten Anforderungen machen die Anschaffungskosten mehr als wett.
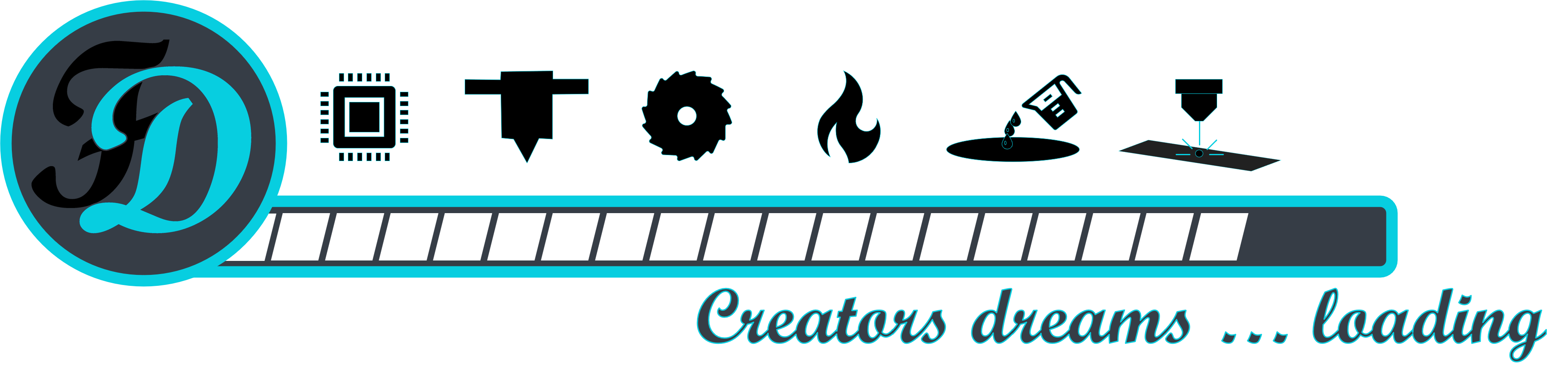

1 Gedanke zu „3D Drucker mit Octoprint steuern“